메이플의 개발 스토리
[초보도 쉽게 하는] Go 설치부터 Visual Studio Code에서 실행하기 본문
[초보도 쉽게 하는] Go 설치부터 Visual Studio Code에서 실행하기
이 글은 윈도우에서 Go를 설치 후 visual studio code에서 빌드해서 실행하는 것까지 설명합니다.
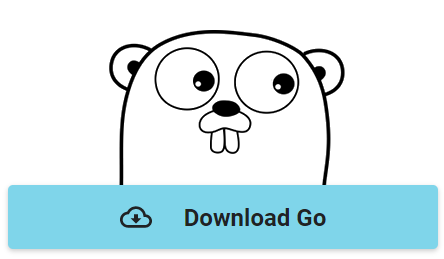
1. Go Lang 설치하기
1-1. 아래 사이트에 접속해서 Go Lang을 설치한다.
http://golang.org/dl
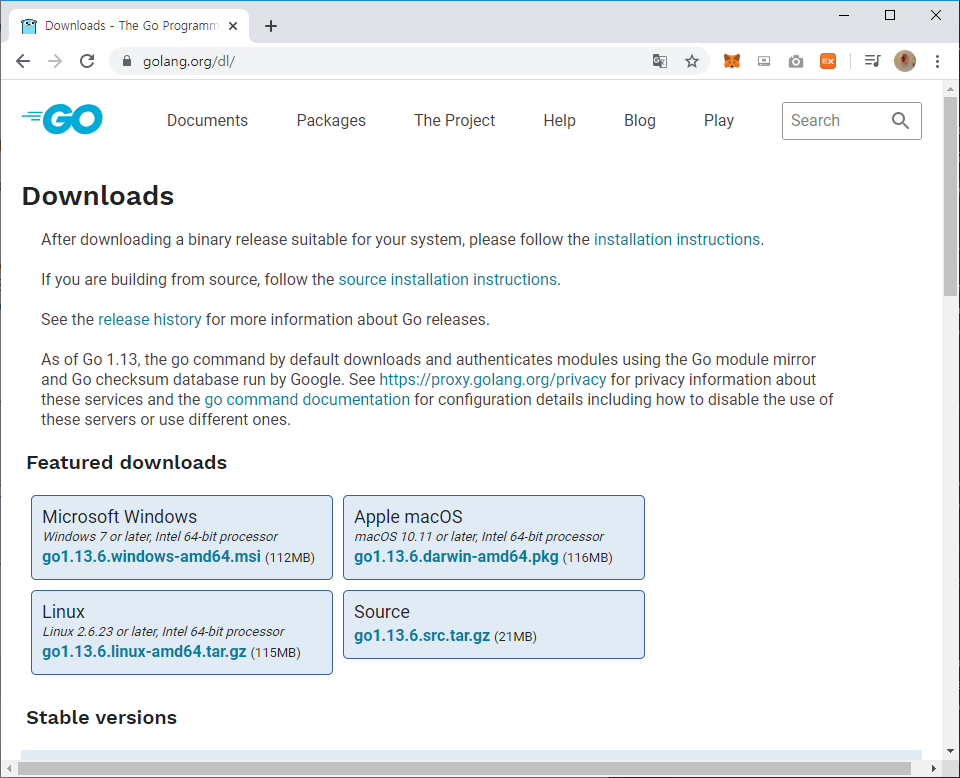
PC의 OS와 32/62bit, 필요한 버전에 맞게 설치하면 된다. 필자는 go1.12.15.windows-amd64.msi를 설치했다.
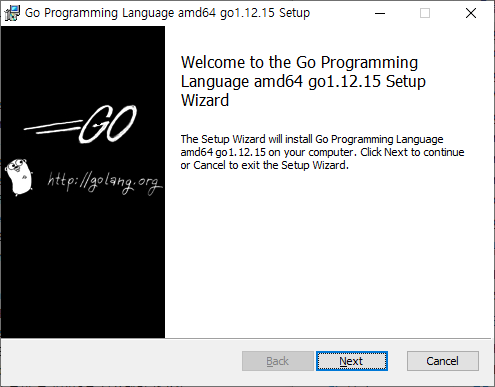
1-2. 고언어가 설치되면 환경 변수를 설정해야 한다.
- GOROOT : 고언어가 설치된 폴더 (C:\Go\)
- GOPATH : 프로젝트 소스를 보관할 위치 입력 (D:\go-workspace)
- 환경변수 등록 방법 : 내컴퓨터 - 우클릭 후 속성 - 설정 변경 - 시스템 속성에서 고급 탭 - 환경 변수 - 시스템 변수 - 새로만들기
- 본인은 고언어 설치시 GOPATH의 환경 변수가 자동으로 등록됐다.
1-3. 컴퓨터를 재부팅 후 명령 프롬프트 창에서 go env 또는 go version를 입력해서 고언어가 설치되어 있는지 확인한다

2. visual studio code에서 Go 확장팩 설치하기
2-1. visual studio code를 설치한다.
https://code.visualstudio.com/
Visual Studio Code - Code Editing. Redefined
Visual Studio Code is a code editor redefined and optimized for building and debugging modern web and cloud applications. Visual Studio Code is free and available on your favorite platform - Linux, macOS, and Windows.
code.visualstudio.com
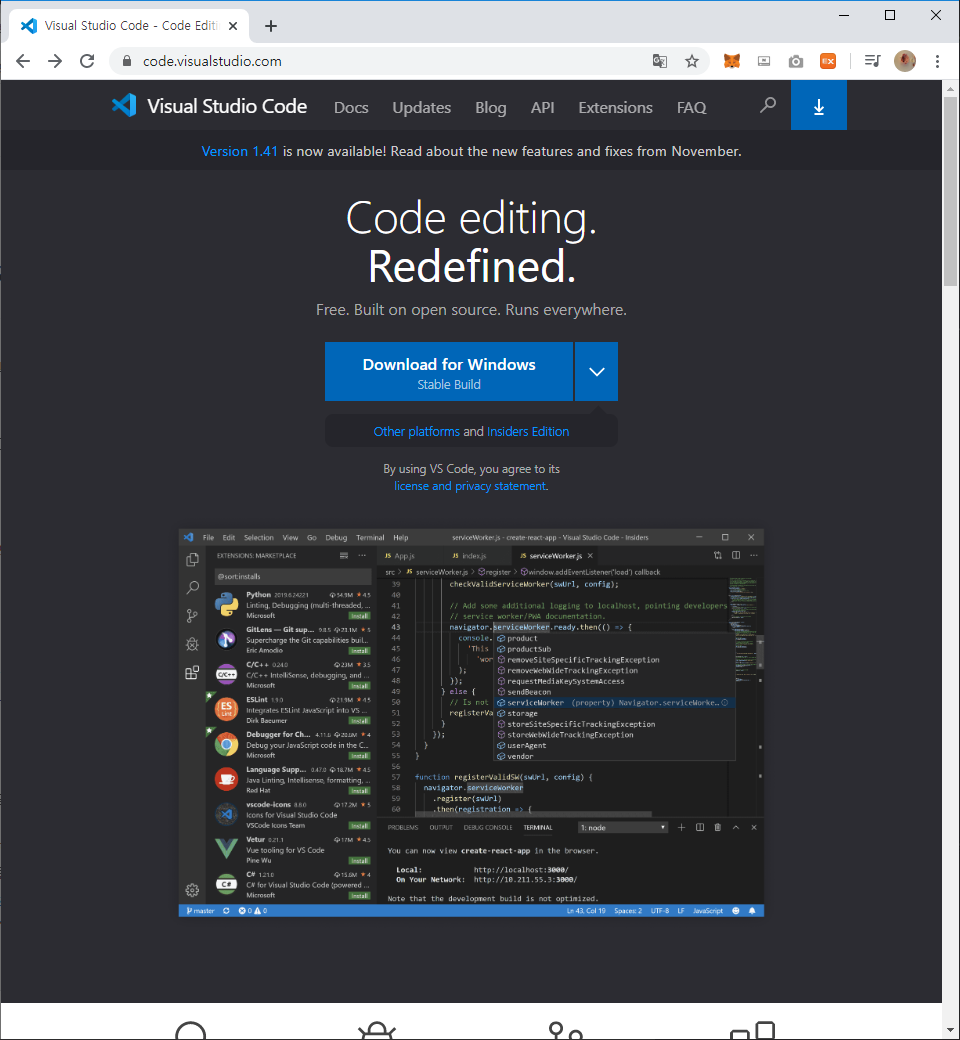
2-2. visual studio code를 다운로드 받았으면
visual studio code를 실행해서 Ctrl + Shift + p 를 누른후 >Install Extensions 를 입력 후 엔터를 누른다.
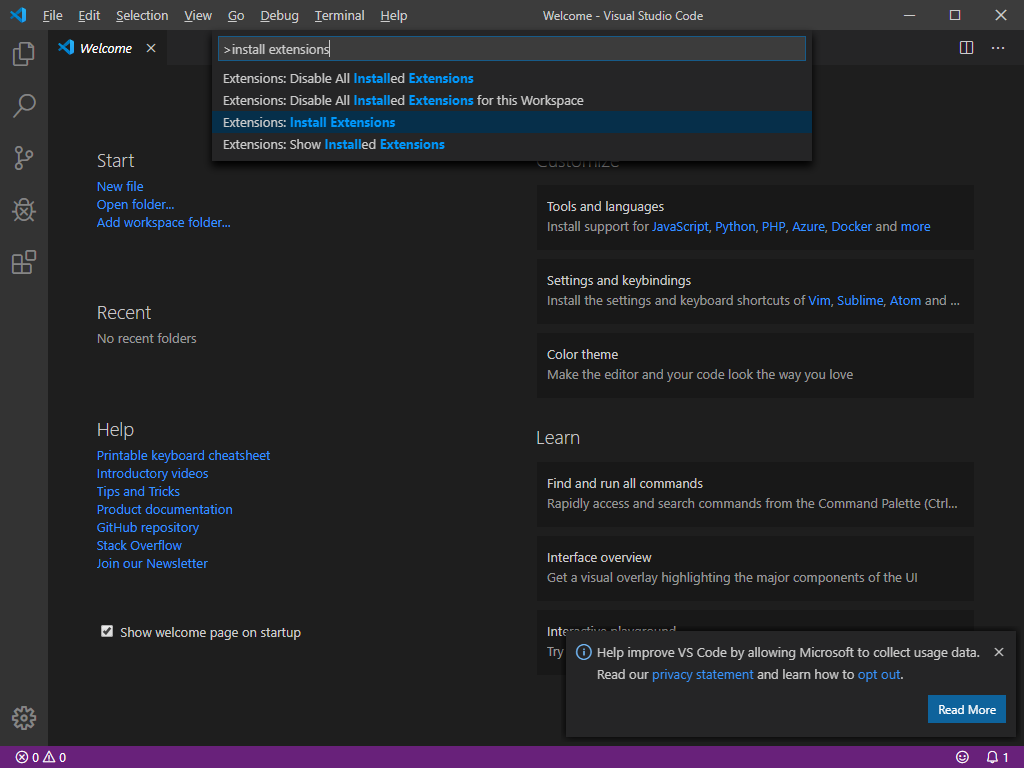
2-3. 그리고 Go를 설치한다.
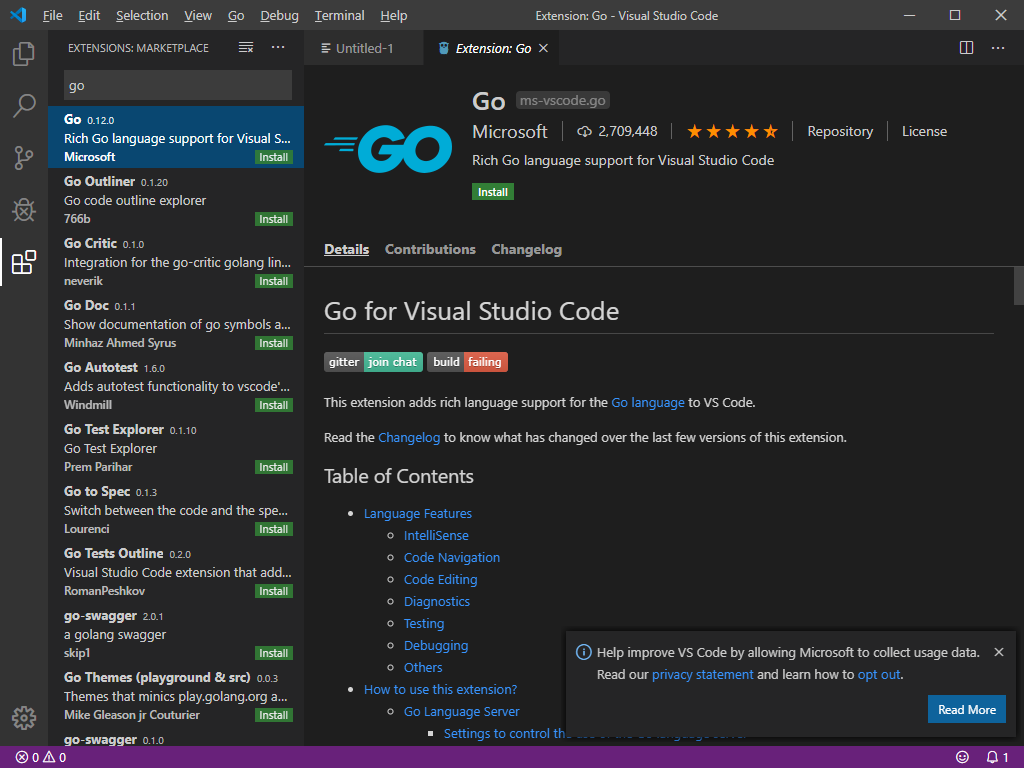
3. github를 통해 go tool 설치하기
3-1. 아래 사이트에 접속해서 Git을 설치한다.
https://git-scm.com/download/win
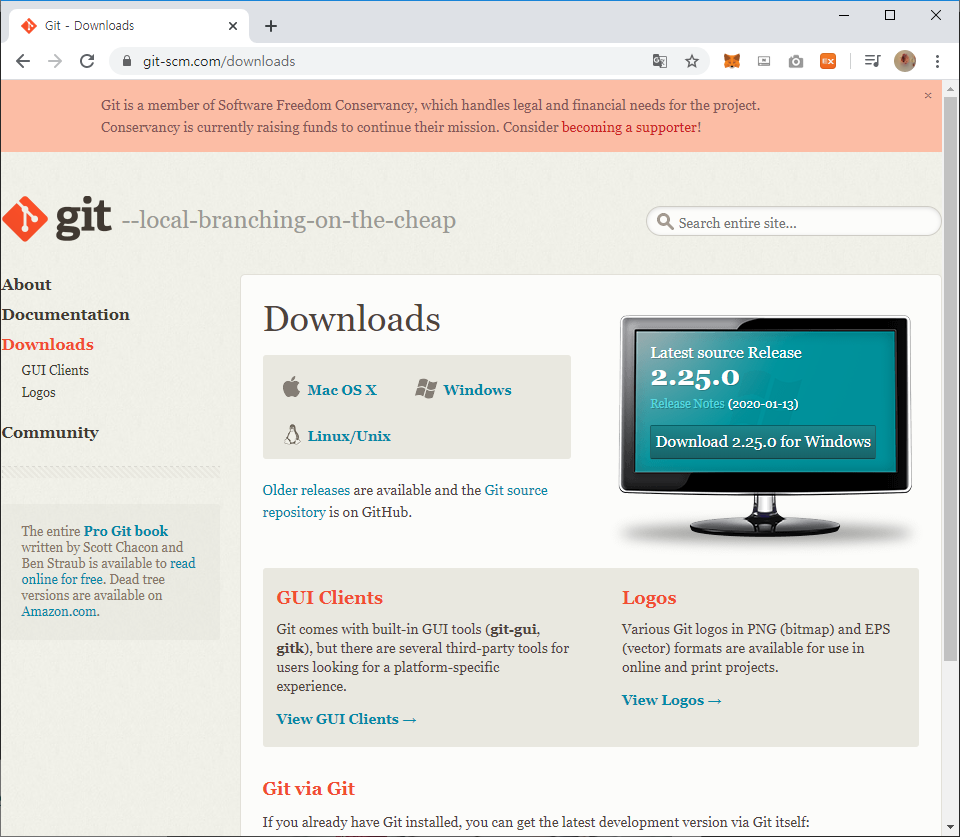
- GitHub를 설치해야 필요한 go tool과 코드를 다운로드 할수 있다.
3-2. https://github.com/Microsoft/vscode-go 로 이동한다.
읽다 보면 To install the tools manually in the current GOPATH, just paste and run: 내용이 있다.
아래의 명령어를 명령 프롬프트 창에 실행한다.
go get -u -v github.com/nsf/gocode
go get -u -v github.com/rogpeppe/godef
go get -u -v github.com/zmb3/gogetdoc
go get -u -v github.com/golang/lint/golint
go get -u -v github.com/lukehoban/go-outline
go get -u -v sourcegraph.com/sqs/goreturns
go get -u -v golang.org/x/tools/cmd/gorename
go get -u -v github.com/tpng/gopkgs
go get -u -v github.com/newhook/go-symbols
go get -u -v golang.org/x/tools/cmd/guru
go get -u -v github.com/cweill/gotests/...
go get -u -v golang.org/x/tools/cmd/godoc
go get -u -v github.com/fatih/gomodifytags
3-3. bin 폴더에 파일이 있는지 확인한다
3-4. 명령 프롬프트에 아래 명령어를 실행하여 go 디버거를 설치한다.
go get github.com/derekparker/delve/cmd/dlv
4. vs code에서 실행되는지 확인하기.
4-1. GOPATH로 설정된 경로로 들어가서 bin, pkg, src 3개의 폴더를 생성한다.
- bin : go 에서 사용하는 명령어 저장
- pkg : go get 명령어로 다운 받은 패키지 저장
- src : go 파일 소스
4-2. vs code를 실행해서 src 폴더에 main.go를 작성한다.
|
1
2
3
4
5
6
7
8
9
|
package main
import (
"fmt"
)
func main() {
fmt.Println("hello world")
}
|
4-3. F5를 눌러서 디버그 콘솔에서 결과를 확인한다.
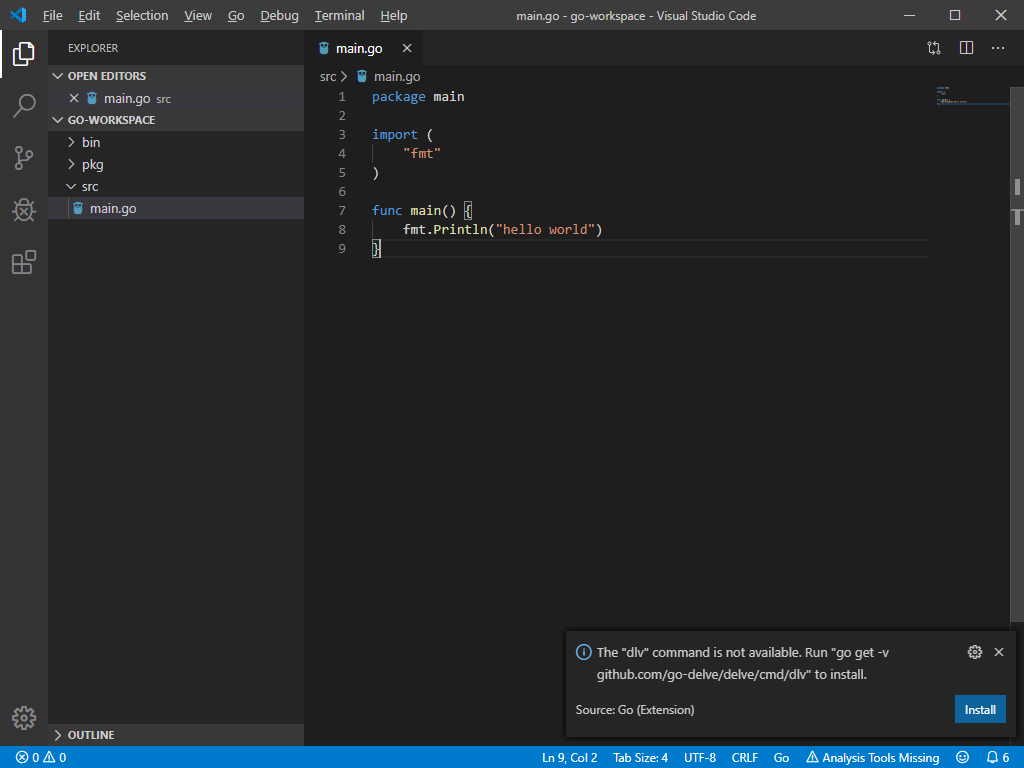
위 사진처럼 dlv 명령어가 불가능하다고 알림이 뜨면, install 버튼을 눌러서 설치하면 된다.
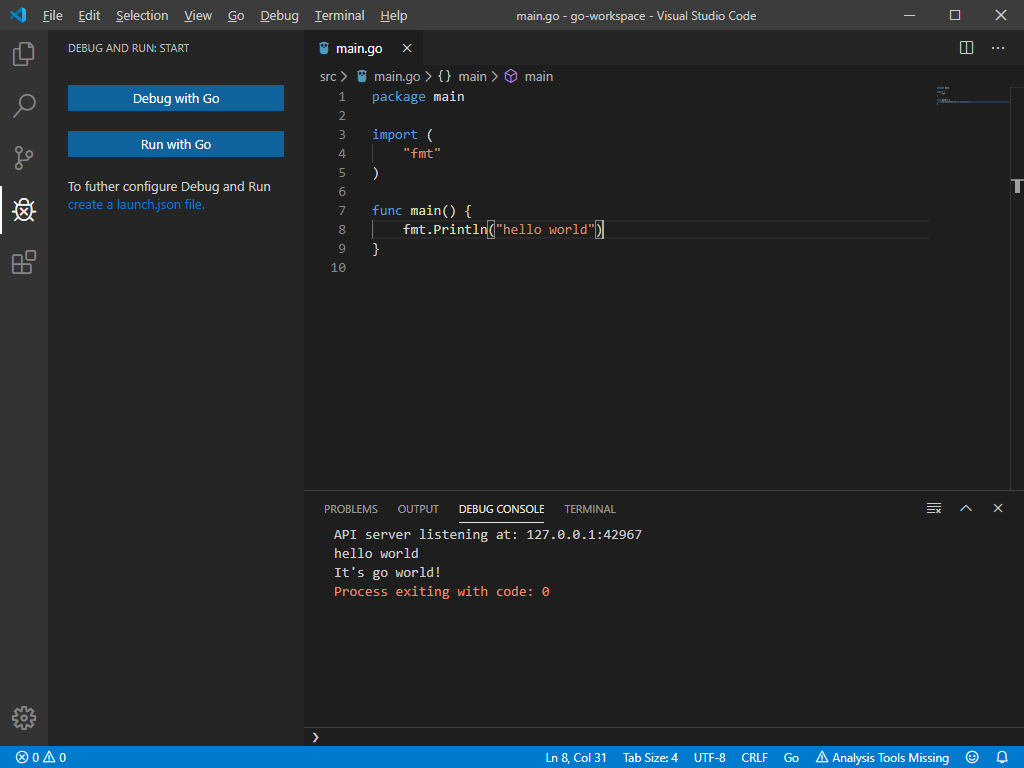
'Golang' 카테고리의 다른 글
| Go언어로 공부하기 위한 사이트 (0) | 2020.01.02 |
|---|
